Tutorial Dasar Menggunakan Microsoft Word – Microsoft word adalah program pengolah kata yang paling umum digunakan di perkantoran, perusahaan dan instansi pendidikan. Salah satu kelebihan dari microsoft word dibandingkan dengan program yang lain adalah kemudahan dalam mengoperasikannya, dan aplikasi ini adalah yang paling umum digunakan di tempat-tempat umum seperti di fotokopian, internet, dll. Sehingga ketika kita ingin nge-print di tempat-tempat umum tersebut tidak perlu pusing-pusing, karena sama-sama menggunakan aplikasi microsoft word.
Maka dari itu, menguasai microsoft word merupakan suatu keharusan terutama bagi kalian yang ingin bekerja di perkantoran atau dinas. Apalagi saat ini sekolah-sekolah dari tingkat SMP sampai Perguruan Tinggi sering memberikan tugas dengan cara di ketik.
Maka, mau tidak mau, suka tidak suka kita harus belajar untuk menggunakan microsoft word. Minimal adalah dasar-dasarnya saja, jangan sampai kita malu dan dibilang katrok karena tidak bisa menggunakan microsoft word.
Agar tidak dibilang katrok, yuk kita pelajari dasar-dasar menggunakan microsoft word mulai dari awal membukanya. Karena ini hanya dasar jadi hanya ada beberapa fitur saja yang dijelaskan dalam serial kali ini.
Daftar Isi Artikel
Tutorial dan Bagian Dasar Microsoft Word
1. Cara Membuka Ms. Word (Blank Document vs Template Document)
Untuk membuka dokumen kamu dapat melakukan beberapa cara, kamu dapat membuka dokumen baru atau membuka dokumen sebelumnya yang telah di save. Untuk dokumen baru, kamu dapat memilih “blank document” untuk halaman kosong, atau memilih halaman word yang sudah ada templatenya.
Template ini merupakan format dasar yang akan membantu dan mempercepat kalian menyelesaikan dokumen kalian. Misal kalian ingin membuat surat/letter selamat ulang tahun, maka kalian dapat mencari template ucapan happy birthday di ms. word. Tapi jika kalian hanya ingin mengetik biasa atau membuat paper, makalah atau tugas kuliah lainnya pilih saja yang “blank document”.
2. Mengenal Bagian-bagian Microsoft Word
Secara dasar tampilan awal dari microsoft word 2013 adalah sebagai berikut, dan di bawah ini juga dijelaskan tentang bagian-bagiannya.
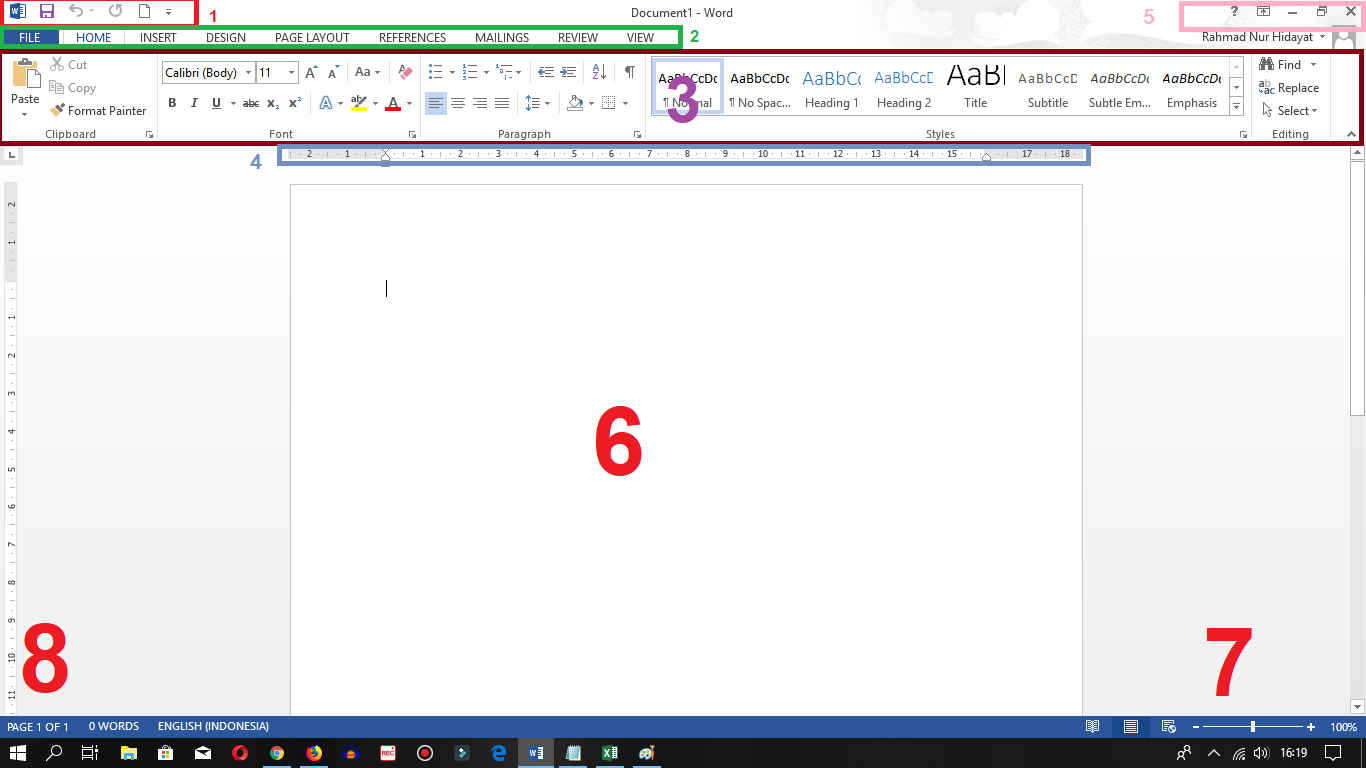
Keterangan gambar :
1. Quick Acces Toolbar
Merupakan toolbar yang isinya beberapa ikon penting, sehingga cepat dalam mengaksesnya. Toolbar ini dapat di ganti, di kurangi dan di tambahi. Ikon-ikonnya antara lain new, save, save as, print dll. Intinya merupakan jalan pintas untuk melakukan perintah-perintah.
2. Tab/Menu
Merupakan deretan menu-menu dari menu File, Insert, Design, Page Layout, Referebces sampai dengan view. Setiap menu terdapat ikon-ikon atau fungs-fungsi untuk menjalankan perintah di microsoft word.
3. Ikon dan Fungsi-fungsi
Merupakan bagian dari tab/menu yang berisi ikon-ikon yang digunakan untuk memberikan perintah-perintah seperti untuk mengganti jenis font, ukuran, warna, kerataan dll.
4. Ruler
Merupakan ruler/penggaris untuk menjaga agar setiap paragraf lurus dan rapi.
5. Tombol Pojok Kanan
Untuk mengatur window dari microsoft word, mulai dari minimize (menyembunyikan), restore down (keluar dari full screen) dan close (menutup program).
6. Work Space
Merupakan area kerja tempat kalian menulis atau mengetik dokumen.
7. Zoom dan Mode Tampilan
Zoom digunakan untuk memperkecil dan memperbesar ukuran dari halaman yang terbuka di microsoft word tersebut. Sementara mode tampilan antara lain ada print layout, web layout, dan read mode.
8. Jumlah halaman
Kalian dapat melihat jumlah halaman microsoft word di daerah kiri bawah seperti pada gambar di atas.
3. Cara Menyimpan Dokumen di Microsoft Word
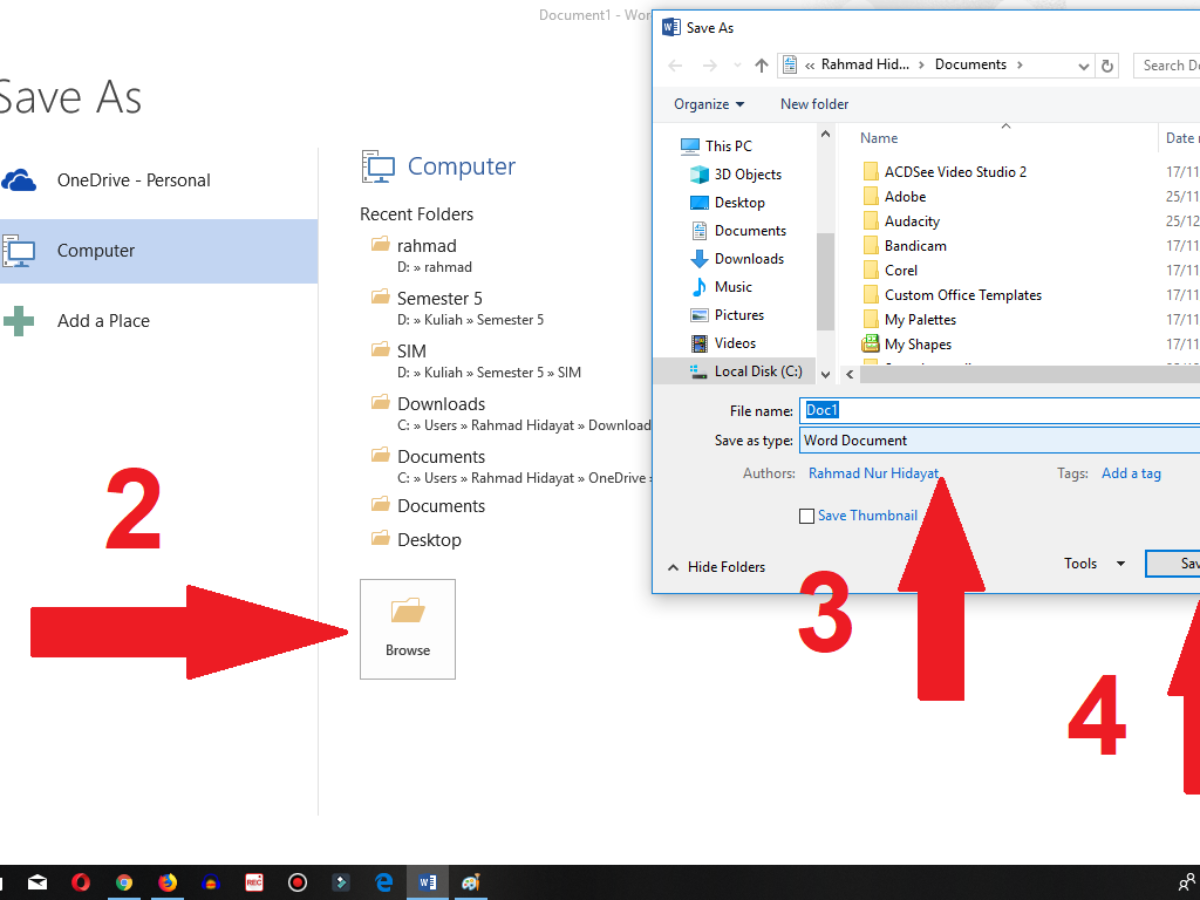
Dokumen yang sudah jadi atau yang belum jadi tapi ingin stop/berhenti untuk mengetik, maka perlu di simpan (di save) agar tidak hilang. Dokumen yang disave atau disimpan ini sewaktu-waktu dapat dibuka dan diedit kembali.
Bagaimana cara menyimpan dokumen baru di microsoft word? Ikuti langkah-langkah berikut ini :
1. Klik menu “FILE”
2. Pilih “SAVE”
3. Pilih “Browse”
4. Pilih dimana akan menyimpan dokumen tersebut.
5. Beri nama dokumen tersebut.
6. Klik “SAVE”
Perbedaan Save dan Save as
Save dan save as sama-sama untuk menyimpan dokumen. Hanya saja save as digunakan untuk menyimpan dokumen sebelumnya yang telah di save di tempat yang berbeda. Misal, dokumen A di save di Local D, kemudian di Save as di Lokal E.
4. Cara Mengatur Font
Microsoft word memiliki ratusan jenis font yang dapat kalian pilih, ukuran font juga dapat diisesuaiakan dengan kebutuhan kalian. Beberapa format tulisan seperti “Bold” untuk mencetak tebal, “Italic” untuk mencetak miring dan “Underline” untuk mencetak garis bawah pada huruf.
Dan berikut ini beberapa fitur yang dapat kalian gunakan dalam pengaturan dasar saat menggunakan tulisan.
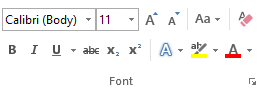
1, Font : Tulisan “Calibri (Body) merupakan tempat untuk mengganti jenis font yang digunakan.
2. Font Size : Angka “11” adalah besar kecilnya huruf.
3. Ada huruf A besar (Increase Fonts Size) dan sampingnya A besar yang lebih kecil (Decrease Font Size) digunakan untuk memperbesar dan memperkecil ukuran font.
4. Change case : Digunakan untuk merubah font, misal merubah satu kalimat menjadi huruf besar semua, atau menjadi huruf kecil semua.
5. Clear all formating : Menghapus semua format pada font, dan mengembalikannya ke default.
6. Bold : Untuk mencetak tebal huruf
7. Italic : Untuk mencetak miring
8. Underline : Untuk mencetak garis bawah
9. Strikethrough : Untuk mencoret huruf
10. Disampingnya ada yang digunakan untuk membuat huruf lebih kecil, pangkat, dan membuat tulisan dengan style tertentu.
11. Di sampingnya lagi ada text highlight color yang digunakan untuk mewarnai background setiap huruf, dan font color untuk mewarnai huruf.
5. Cara Mengatur Paragraf
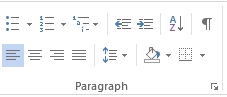
Disamping fungsi yang digunakan untuk mengatur font, ada fungsi-fungsi untuk mengatur paragraph. Berikut ini adalah fungsi-fungsinya :
Bullets : Digunakan untuk membuat list dalam bentuk bullets (gambar)
Numbering : Digunakan untuk membuat list dalam bentuk nomor, huruf, dll.
Multilevel list : Digunakan untuk mengatur list yang multilevel
Decrease Indent : Digunakan untuk membuat paragraf lebih dekat dengan margin sisi kiri.
Increase Indent : Digunakan untuk membuat paragraf lebih jauh dari margin sisi kiri.
Sort : Untuk mengurutkan daftar list dari A – Z atau sebaliknya.
Align left : Digunakan untuk membuat paragraf rata kiri
Center : Digunakan untuk membuat paragraf rata tengah
Align right : Digunakan untuk membuat paragraf rata kanan
Justify : Digunakan untuk membuat paragraf rata kanan kiri
Line and Paragraph Spacing : Digunakan untuk mengatur jarak/spasi per paragraf
Borders : Digunakan untuk menambah borders
6. Cara Mengatur Halaman (Page Setup)
Dasar menggunakan microsoft word adalah mengatur halaman (page setup), fungsi ini ada pada tab menu PAGE LAYOUT. Gambarnya kurang lebih seperti dibawah ini :
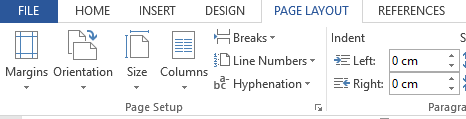
Margin : Digunakan untuk mengatur jarak antara tepi kertas dengan tulisan.
Orientation : Digunakan untuk mengatur halaman apakah potrait atau landscape.
Size : Digunakan untuk mengatur ukuran halaman yang digunakan, apakah A4, Letter, Folio atau yang lain-lain.
Columns : Digunakan untuk membuat teks menjadi menjadi beberapa kolom.
7. Cara Print Dokumen di Microsoft Word
Setelah selesai, dokumen dapat di print atau dicetak menggunakan printer. Langkah-langkahnya berikut ini :
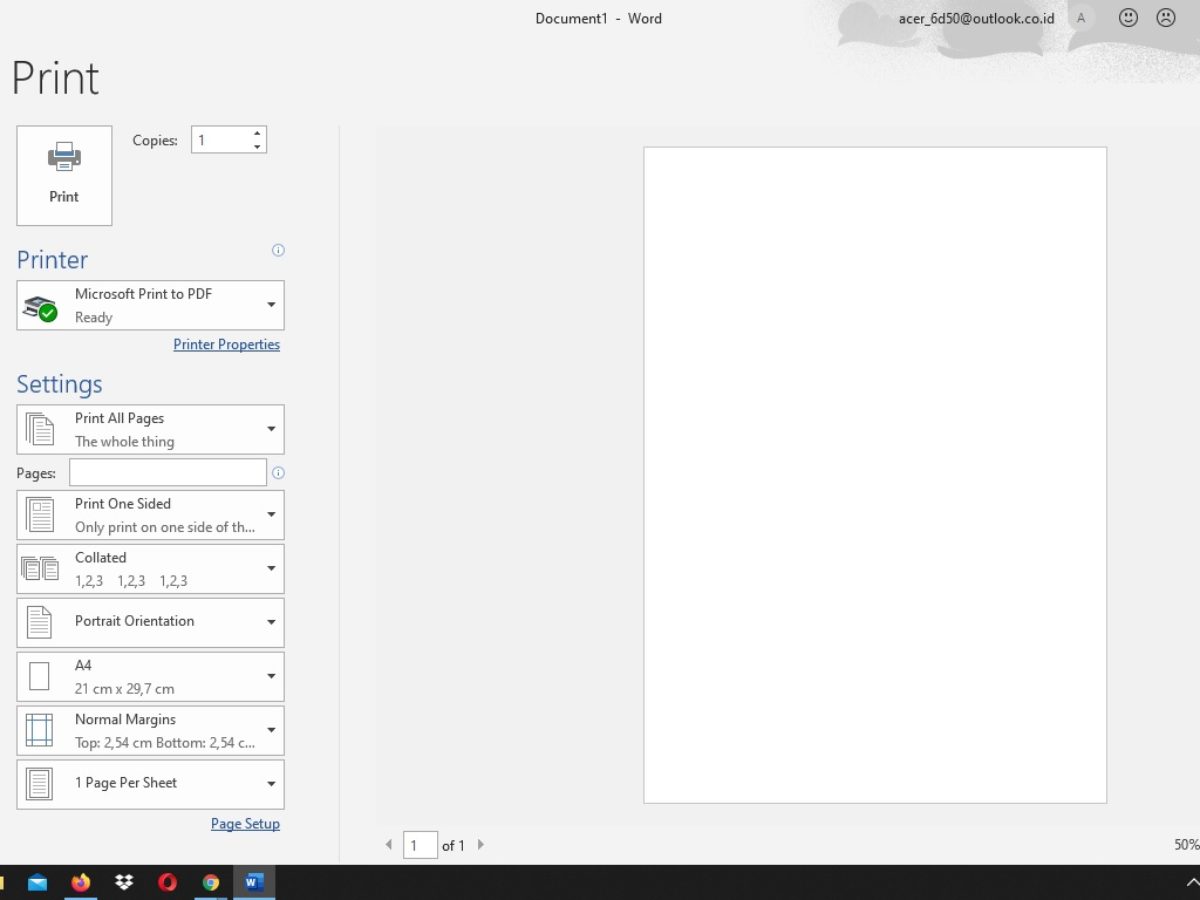
1. Pastikan perangkat sudah terhubung dengan printer dan terinstall driver.
2. Klik “File” kemudian pilih “PRINT”.
Kemudian untuk pengaturan :
- Copies : Di isi dengan 1 jika Anda hanya ingin mencetak 1 kali. Disi 2 jika ingin dicetak 2 kali (artinya akan ada 2 lembar yang sama).
- Jika Anda ingin mencetak halaman tertentu saja, bisa di isi dibagian bawah “PRINT ALL PAGES” dan ganti dengan “CUSTOM PRINT” kemudian isikan halaman yang ingin di print.
- Pilih juga ukuran kertas yang dipakai. Umumnya ada A4 dan F4.
- Cek juga marginnya. Margin adalah batas antara tulisan dengan pojok terluar kertas.
Tutorial Dasar Microsoft Word
8. Cara Mengatur Spasi 1,15 atau 1,5
Dalam penulisan terkadang ada format penulisan yang mengharuskan kita untuk mengatur spasi yang digunakan entah itu 1,15 atau 1,5. Spasi ini disebut sebagai line and paragraph spacing yaitu jarak antara satu baris dengan baris yang lainnya.
Untuk mengaturnya perhatikan langkah berikut ini :
1) Pada menu “HOME”
2) Cari ikon seperti gambar dibawah ini, yang ketika di klik ada informasi “line and paragraph spacing”.
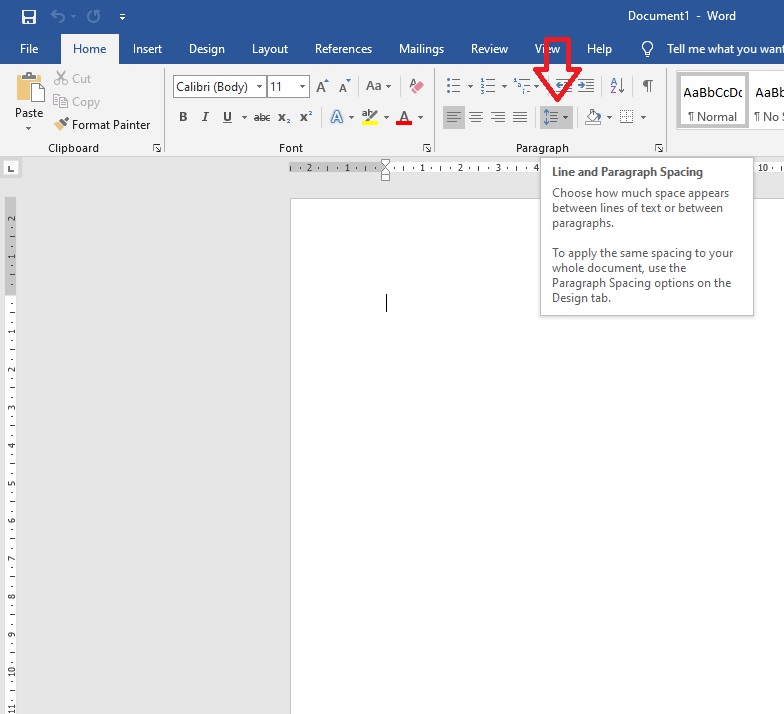
3) Selanjutnya pilih spasi yang diinginkan, ada beberapa pilihan yang umum dipakai yaitu :
- Spasi 1.0
- Spasi 1.15
- Spasi 1.5
- Spasi 2.0
9. Cara Membuat Tabel di Microsoft Word
Tabel akan membuat penyajian data menjadi lebih rapi dan tidak monoton dalam bentuk kalimat dan paragraf. Kita dapat membuat tabel dengan beberapa kolom dan baris. Untuk tutorialnya sebagai berikut :
1) Pilih menu “INSERT”
2) Temukan dan klik “TABLE” (ada logo tabelnya)
3) Tinggal buat sesuai dengan jumlah kolom dan baris yang diinginkan.
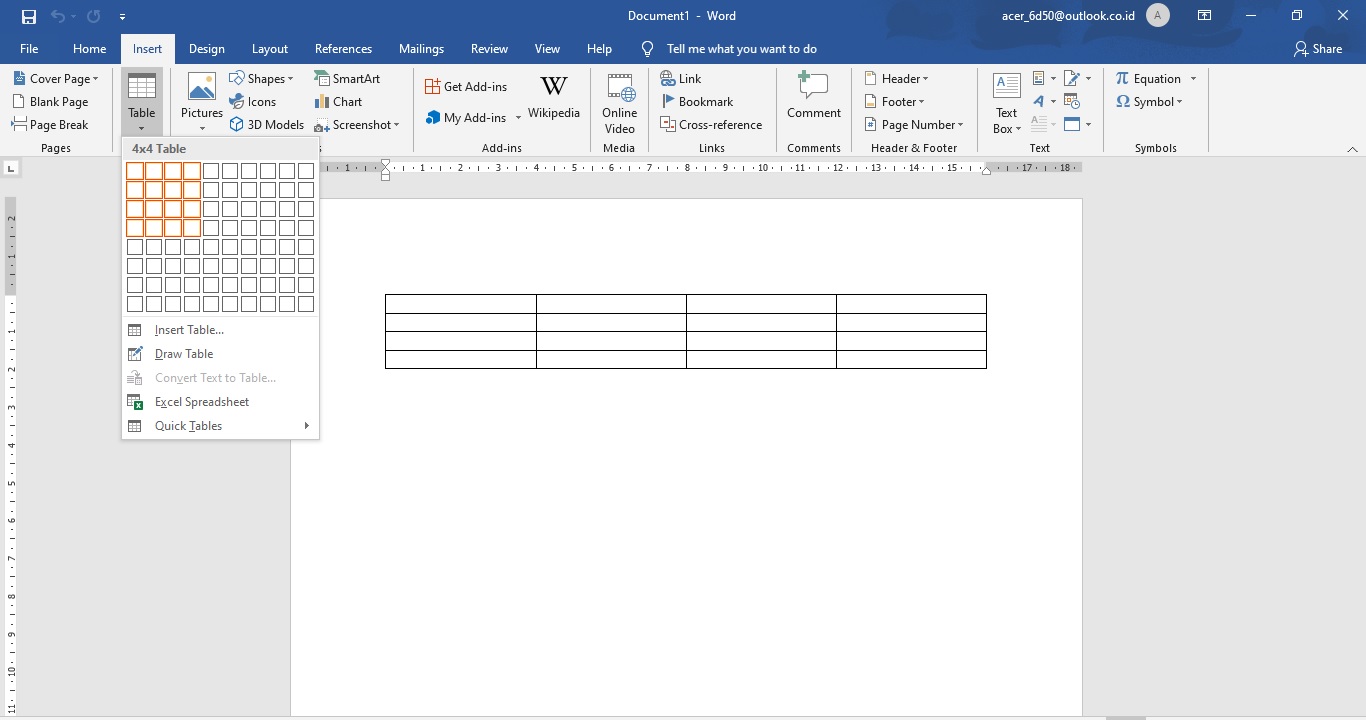
4) Jika jumlah kolom dan barisnya kurang, bisa klik INSERT TABLE, kemudian masukkan jumlah kolom dan baris yang diinginkan.
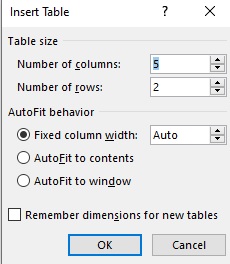
Demikian beberapa tutorial dasar menggunakan microsoft word, mungkin ini bagian pertama. Selebihnya akan ada di part 2 karena jika dilanjutkan disini tentu akan terlalu panjang.
Jangan lupa like dan SUBCRIBE Channel Youtube saya untuk mendapatkan tutorial dasar menggunakan microsoft word dalam bentuk video, caranya cukup kunjungi link berikut ini : SUBCRIBE CHANEL SAYA




